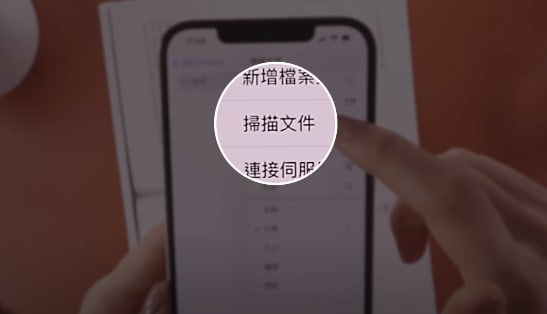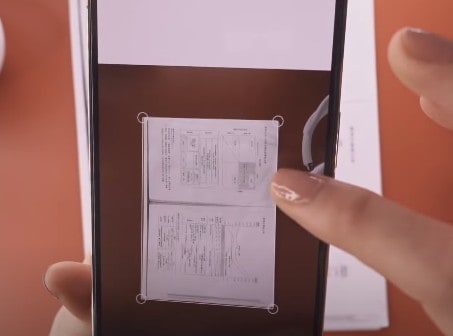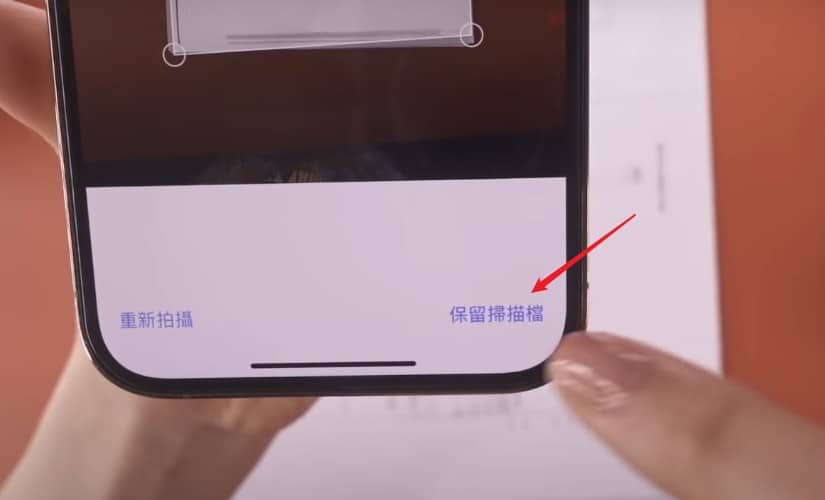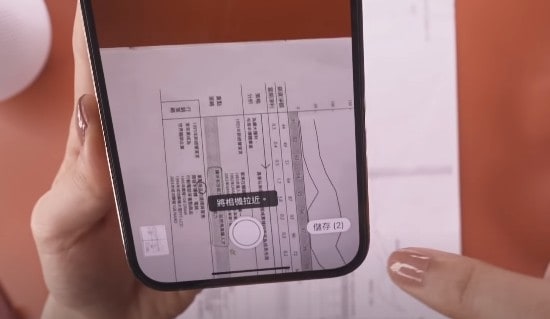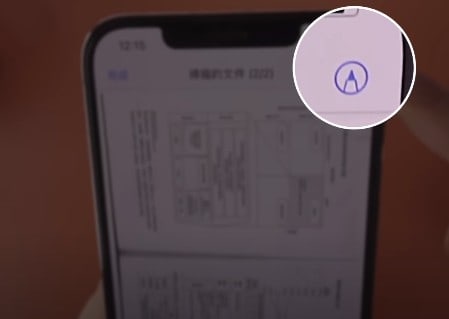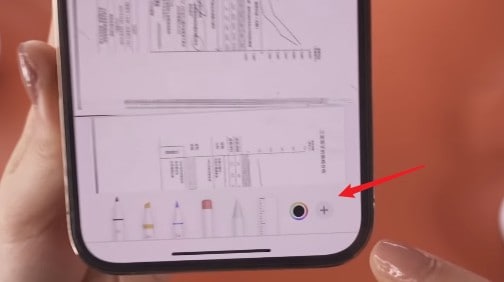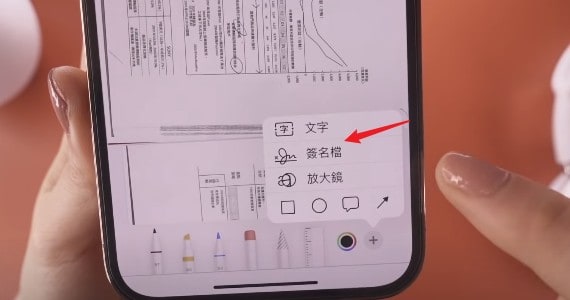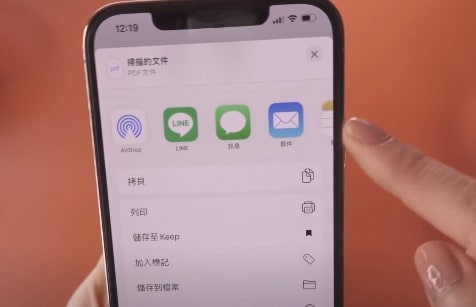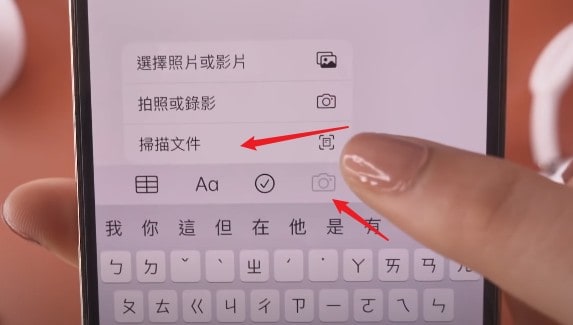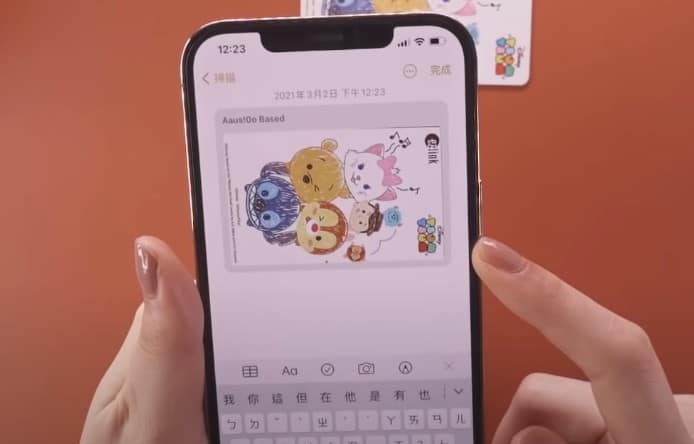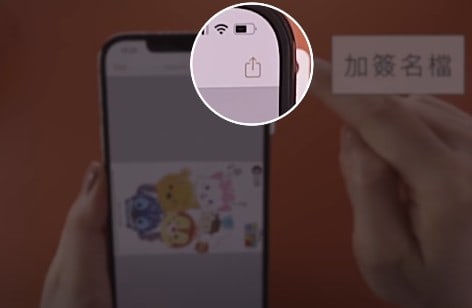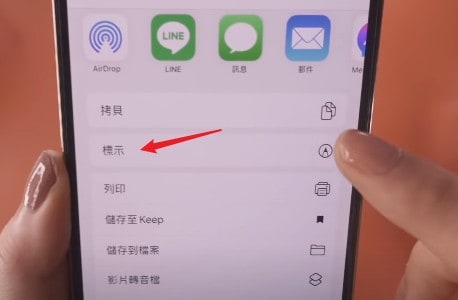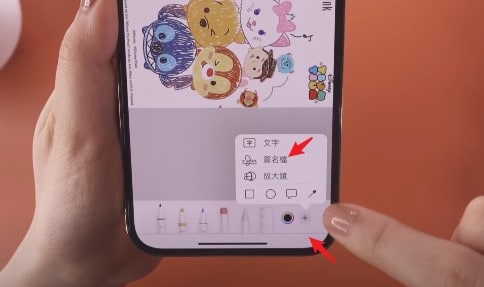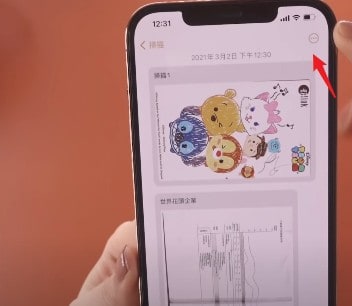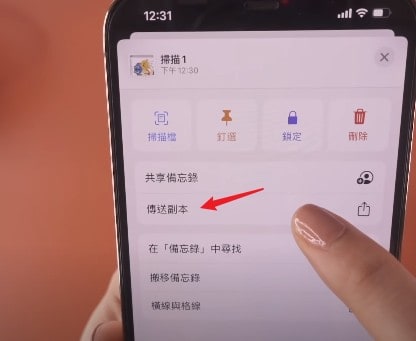iPhone也有扫描功能,用苹果手机的小伙伴儿有福了,今天教你如何用iphone来扫描文件、证件、还有怎样在上面加上你的签名档。
相信大家在工作当中会时不时遇到必须要扫描文件的情况,而扫描设备不是每家公司里都有,这个时候我们就可以利用自己Iphone里的扫描功能了,而且它跟IPhone里面的相机是不一样的。它会经过特别的处理,所以它的文字会特别的清晰。所以,不管你扫描怎样大小的文件、合约,甚至是你的一些证件(身份证、护照)都可以用本文里教你的方法来进行扫描,还有如何在扫描好的文件上加上你的签名档。
本文目录
Iphone上扫描文件的两种方式
一、使用档案进行扫描
1、如果找不到档案的桌面图标,可以到App资料库进行搜询,然后长按拖到手机桌面
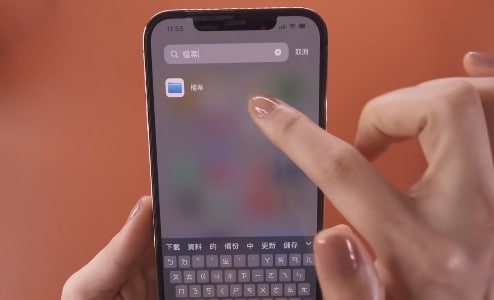
2、打开档案,可以看到浏览的画面,点击我的iPhone
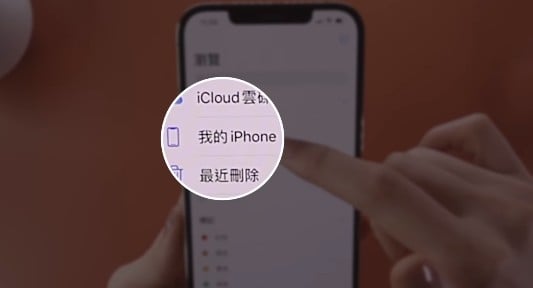
3、进去之后就可以看到右上角有3个点,到这一步的时候也可以建一个文件夹存放你的文件。点击右上角的3个点,选择新建文件夹。这个文件夹建好后,点击进去,我们用来扫描文件(注意:需要在灯光比较亮,平面比较好的位置上进行扫描)扫描文件的时候要确认是在文件的正上方,然后按一下右上角的3个点,点击——扫描文件
4、到了扫描介面,右上角有自动/手动的按钮,可以自动抓拍,也可以手动去点击拍照。建议大家开手动,这样拍完后可以手动去修改边缘。拍好之后可以调整图片的大小,文件四个角有4个圈,可以用来调整确保框选区域都在文件范围内。
5、调整好后按一下保留,这样第一页就完成了,接着可以拍第2页,如果有很多页的话,它会全部拍完形成一个PDF档案。
6、一般我们拍照因为光线的问题文字多少会有点模糊,我们也可以做一下翻转去看一下细节,看看是否清晰。如果扫描完了就可以点一下右下角的储存,所有扫描的文件就会合成一个PDF文件。
7、给文件加签名档,点击扫描好的文件,右上角有个画笔的符号,点击进入
8、点击右下角的+号
9、就可以看到签名档,点进去,就可以签名了。签名区域也可以手动进行移动,移到你想放的位置就行。如果觉得签的不好,可以长按签名区域,就可以出现删除的按钮,还有复制的按钮。签完名后按一下左上角的:完成。就完成了签名。
10、如果要把文件传给别人,点击进去签名完成后的文件,按一下左下角的分享键,就可以选择你想要传送的方式了。如果要传送多个文件的话,同样可以按右上角的三个点,把文件都选中,点击左下角的分享,选择传送方式就可以多个文件同时传送了。
二、 用备忘录
1、找到备忘录,点击进去后,按一下右下角的新增文章。找到相机的图标,点击一下就会出现——扫描文件
2、点击扫描文件后,就进入拍照模式了,框选区域为黄色,扫描完成后还可以自动识别文件上的文字
3、点击扫描件的右上角分享
4、按一下标识
5、点一下+号,点击签名档
签完之后会让你做一个摆放,也可以去把它放大放小,弄好以后就可以点击左上角的完成。想分享出去的话,就点击右上角分享的图标,选择分享的方式即可。
6、备忘录里如果扫描了多个文件,想要都传送出去,可以点击右上角的3个点
7、选择传送副本,选择传送的方式即可。
相关文章推荐:
2、2021最新高速稳定SS/SSR/Trojan/V2Ray机场推荐
5、windows电脑通过ssr和v2ray客户端科学上网教程